HOW TO VIEW THE ARCHIVES
It is recommended that you first read about the history of this Link Archives project by clicking here or on the "Project History" fly-out - and then peruse this "How To View" information.
Click on an Image Folder group number fly-out, for example "Group One" as shown here:
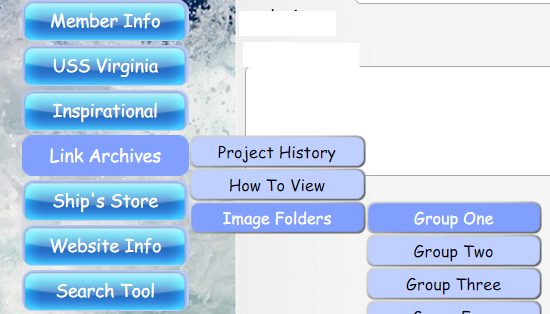
That will open a page with a text box at the top listing the file folders that comprise that group, as shown here:
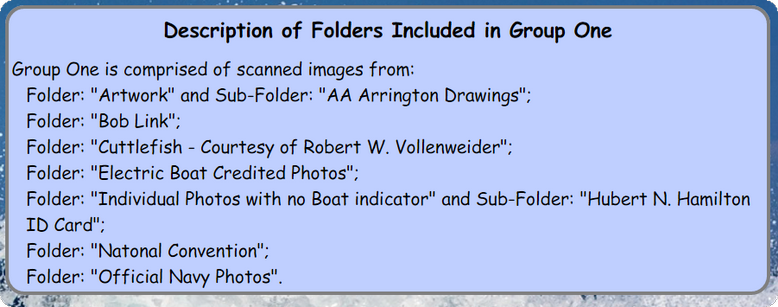
The images for that group are shown immediately below the folder list text box in a slide show format, as shown here:
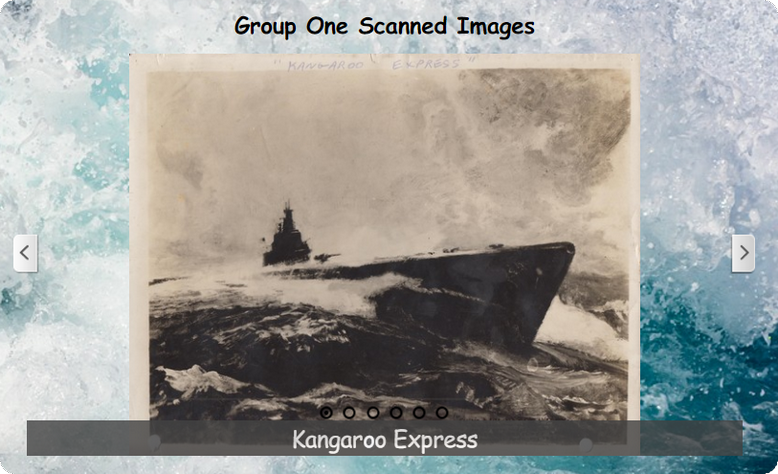
By default, the name assigned to each image will appear near the bottom edge, and you can click through all images in the group using the left or right arrows on the sides. Be aware that the image title will disappear when placing the cursor over the image or when clicking on the arrows - thus to see the captions, move the cursor away. This is the default view. NOTE: As usual - smart phones and tablets behave differently and the images must be 'swiped' to move through them. There is also not a "Full Screen" option as described below for PCs.
ADDITIONALLY however, on a PC, hovering your cursor over the image will change the bottom bar to show both thumbnail images and a "Full Screen" icon  near the right side. Here is a screen shot of the Slide Show when the cursor is hovering over the image, on an arrow, or on the bottom bar:
near the right side. Here is a screen shot of the Slide Show when the cursor is hovering over the image, on an arrow, or on the bottom bar:
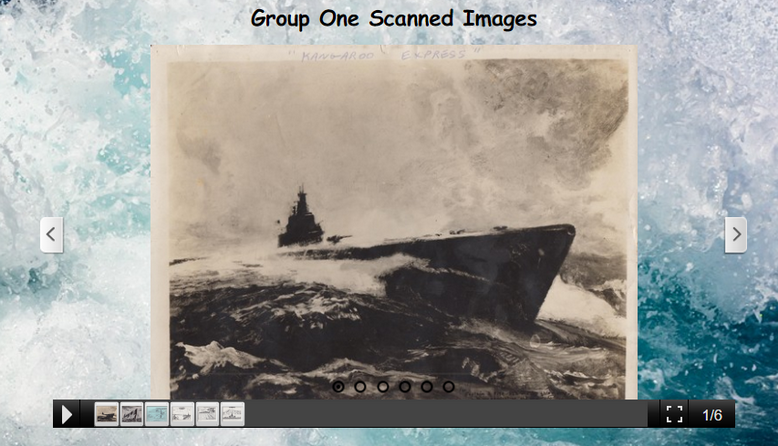
Notice the Full Screen icon  on the right - and the number of images in the group (in the screen shot above you are viewing 1 of 6 images). Once all images from the group are loaded (which may take a minute or two), clicking on that Full Screen icon will render a larger view of the image, which will still include thumbnails at the bottom. Use either the left or right arrows to move through the larger images one at a time within each group - or click on the thumbnails that appear below the images to select which images you want to jump to as shown here:
on the right - and the number of images in the group (in the screen shot above you are viewing 1 of 6 images). Once all images from the group are loaded (which may take a minute or two), clicking on that Full Screen icon will render a larger view of the image, which will still include thumbnails at the bottom. Use either the left or right arrows to move through the larger images one at a time within each group - or click on the thumbnails that appear below the images to select which images you want to jump to as shown here:
You'll notice that the thumbnails now float below the image and are not in a bottom bar. You can move through the images using the side arrows, or click on the thumbnails to jump to particular images. This is the recommended viewing mode.
ADDITIONALLY however, you'll now notice another, differently designed Full Screen icon  appearing near the upper right corner of the screen after you have clicked on the first full screen option above. Clicking on this icon will yield an even larger version of each image. You can still move through the images using either the left or right arrows, and/or click on the thumbnails that still appear along the bottom while staying in this larger image view. This option yields the largest views available, but may be somewhat confusing to use at first. A screen shot of that third viewing style is shown below:
appearing near the upper right corner of the screen after you have clicked on the first full screen option above. Clicking on this icon will yield an even larger version of each image. You can still move through the images using either the left or right arrows, and/or click on the thumbnails that still appear along the bottom while staying in this larger image view. This option yields the largest views available, but may be somewhat confusing to use at first. A screen shot of that third viewing style is shown below:
You'll notice that this viewing method becomes a more literal "Full Screen" rendering of the image when compared to the other "Full Screen" rendering - but the thumbnails are now more difficult to see because they overlap the main image.
These THREE different viewing options give visitors the ability to view all of the images in this collection at THREE different viewing resolutions. Feel free to experiment with each of the viewing methods to decide which one you feel more comfortable with.
